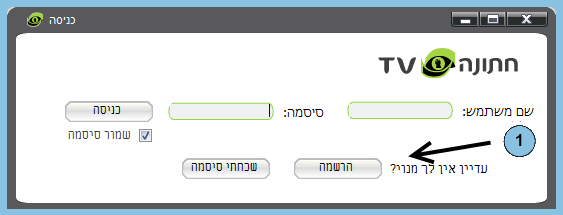מערכת פיקל תוכננה במיוחד עבור צלמי חתונות וכדי להקל על עבודתם.
להורדת התוכנה: לחץ כאן (התקנה במחשבי ווינדוס – WINDOWS)
המערכת מאפשרת:
– שמירת פרטי האירוע
– העלאת כל תמונות האירוע + שליחת הודעה ללקוח + מסך אינטרנט לבחירת התמונות לפי קטגוריות ואלבומים
– מיון התמונות הנבחרות ויצירת תיקייה לפיתוח
– העלאת וידאו החתונה! DVD שלם!
– בחירת תמונות לאלבומים
מסכי מערכת עיקריים לצלם:
כניסה ורישום:
לאחר לחיצה על "הרשמה" יפתח טופס עם פרטים אישיים.
מלא את כל השדות ולחץ על כפתור "המשך".
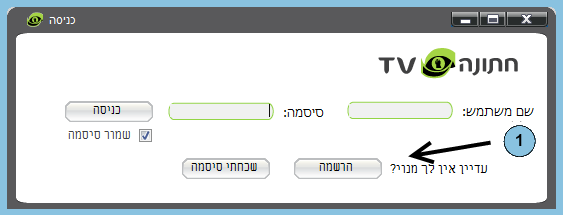
מסך אלבומים:
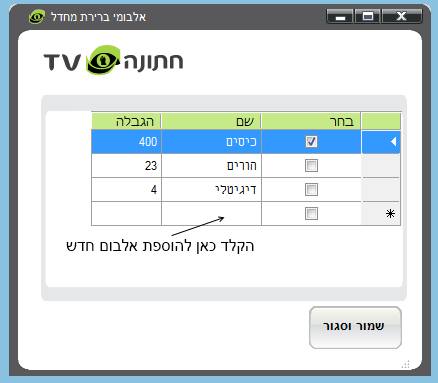
– לכל אירוע ניתן להגדיר אלבומים ומספר התמונות שהלקוח יכול לבחור לכל אלבום.
– אם אתה לא מעוניין שהאלבום יופיע באירוע, אז הורד את סימון ה-V מהשורה.
– בהוספת אלבום חדש, אל תשכח לרשום מספר בשדה "הגבלה"
*טיפ: אם אתה לא מעוניין להגביל את כמות התמונות שהלקוח בוחר, רשום בשדה "הגבלה" מספר גדול (למשל 1000)
מסך ניהול ראשי:
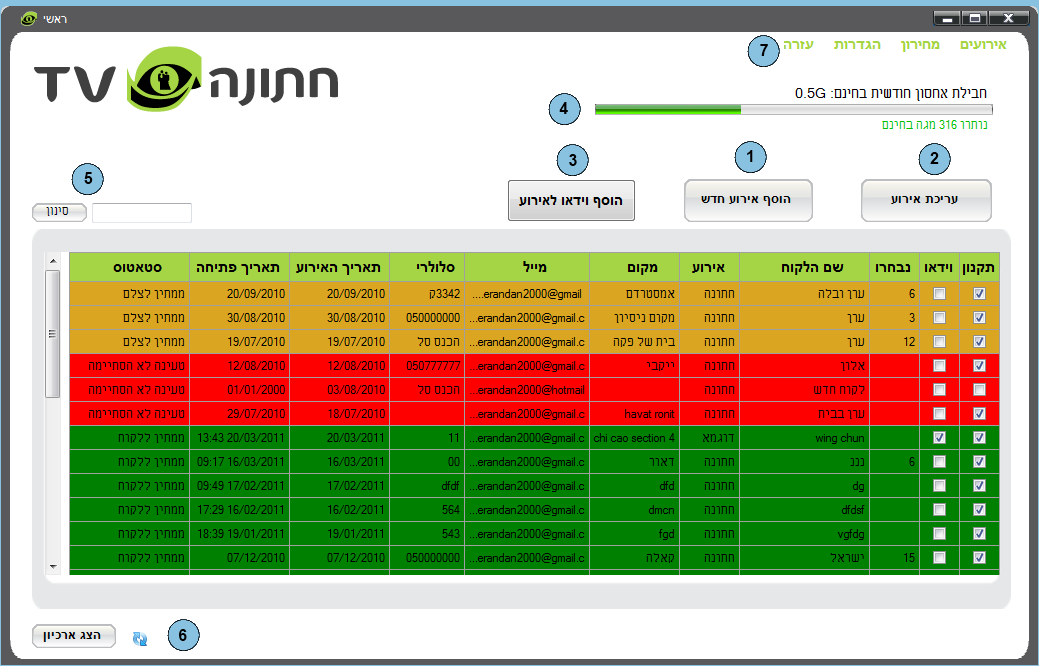
שלב 1. הוסף אירוע חדש. התוכנה תעבור למסך הבא (ראה מסך למטה).
שלב 2. בחר אירוע ולחץ על "עריכת אירוע" או לחץ "דאבל קליל" על האירוע.
שלב 3. הוספת וידאו לאירוע (ניתן לראות את הוידאו באתר רק לאחר שהלקוח אישר את התקנון).
4. נפח הקבצים שהועלו החודש:
מתאפס כל חודש.
התמונות והוידאו מוקטנים ומקודדים לפני שהתוכנה שולחת אותם לאתר.
אירוע של כ-2000 תמונות יתפוס 50-100 MB.
וידאו DVD של שעה ורבע יתפוס כ-400MB
5. ניתן לחפש אירוע מסויים מתוך הרשימה.
6. אחרי מיון התמונות, האירוע עובר לארכיון.
7. תפריט עליון מאפשר גישה לכל המסכים ולאפשרויות נוספות (מחיקת אירוע, שמות קבצים מקוריים, הגדרות וכו…).
*טיפ: כדי להקל על הלקוח, שמות הקבצים באתר מקבלים מספר רץ ולא שומרים על השם המקורי של התמונה. אם יש צורך לאתר תמונה מסוימת השתמש במסך "שמות קבצים מקוריים" שנמצא בתפריט העליון בלשונית אירועים.
*טיפ: כל שורה מקבלת צבע לפי סטאטוס/מצב האירוע. לדוגמה: כשלקוח סיים בחירת תמונות, האירוע יופיע בצבע זהב במסך הניהול הראשי.
פרטי האירוע והעלאת התמונות לאתר:
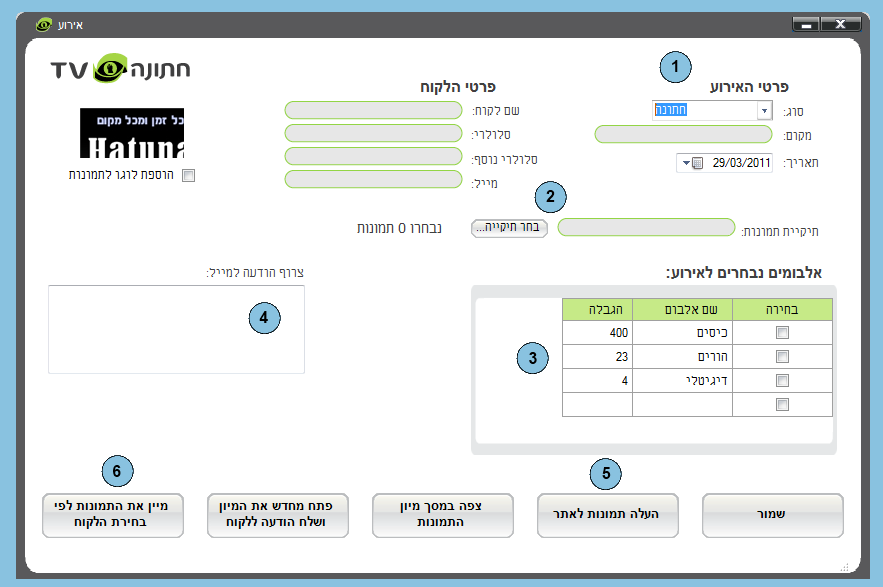
שלב 1. מלא את כל פרטי האירוע.
הקפד למלא נכון את שדה "מייל". בלי כתובת נכונה, הלקוח לא יקבל את הקישור לבחירת התמונות.
שלב 2. בחר את התיקייה שמכילה את כל התמונות של האירוע.
אם יש תת-תיקיות, אז הן יהפכו לקטגוריות ויעזרו ללקוח בתהליך הבחירה.
שלב 3. סמן איזה אלבומים יהיו פעילים באירוע זה.
שלב 4. ניתן להוסיף הודעה ללקוח. (לא חובה)
שלב 5. לחץ על "העלה תמונות לאתר". שליחת 1000 תמונות לוקחת כשעה.
שלב 6. כשהלקוח סיים את בחירת התמונות (תקבל הודעה למייל), לחץ על כפתור 6 "מיין את התמונות לפי בחירת הלקוח" וכל התמונות הנבחרות יעברו לתיקיית המיון.
*טיפ: אם התמונות המקוריות עברו למיקום אחר, ניתן לבחור את המיקום החדש (לפי שלב 2) והתוכנה תאתר את הקבצים.
*טיפ: אל תשנה את חלוקת התיקיות הפנימית! אם שונה המבנה הפנימי של תיקיית הלקוח, התוכנה לא תדע למצוא את התמונות.